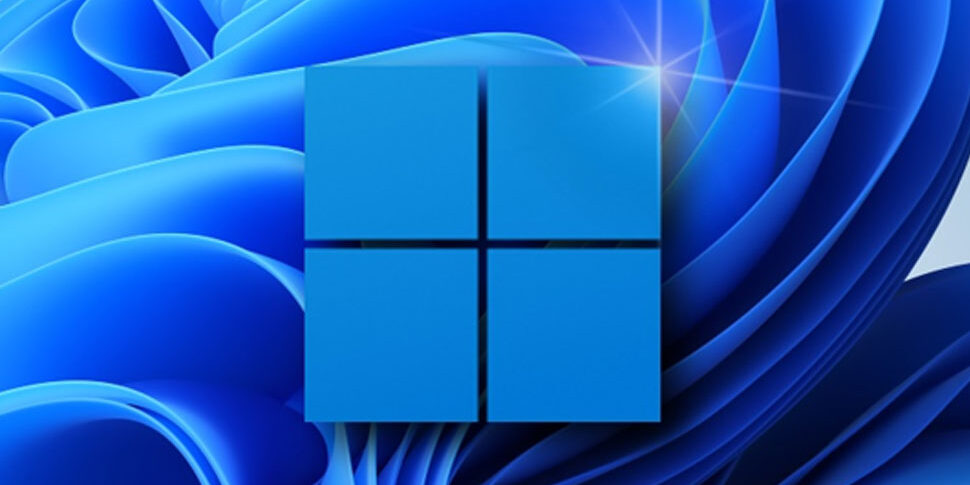- Перейдите по ссылке и в разделе «Создание установочного носителя Windows 11» нажмите «Скачать».
- Запустите файл «MediaCreationToolW11.exe» после загрузки.
- В открывшемся окне нажмите кнопку «Принять», поставьте галочку в пункте «Использовать рекомендуемые параметры для этого компьютера» и щёлкните на кнопку «Далее». Если флажок убрать, то можно выбрать другой язык системы.
- Выберите вариант «ISO-файл» и укажите желаемый путь для скачивания образа.
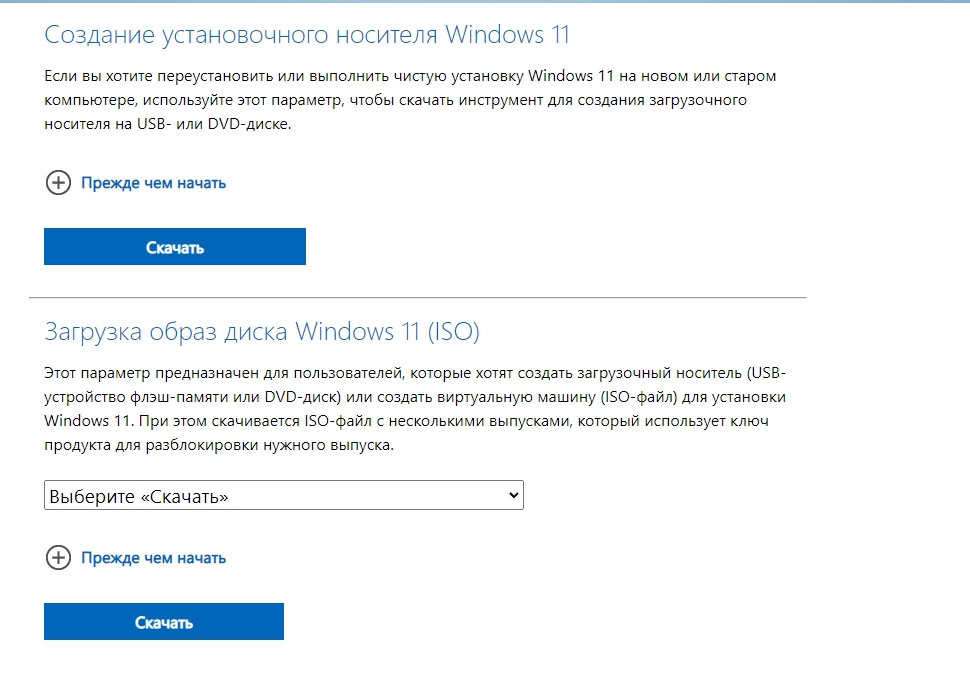
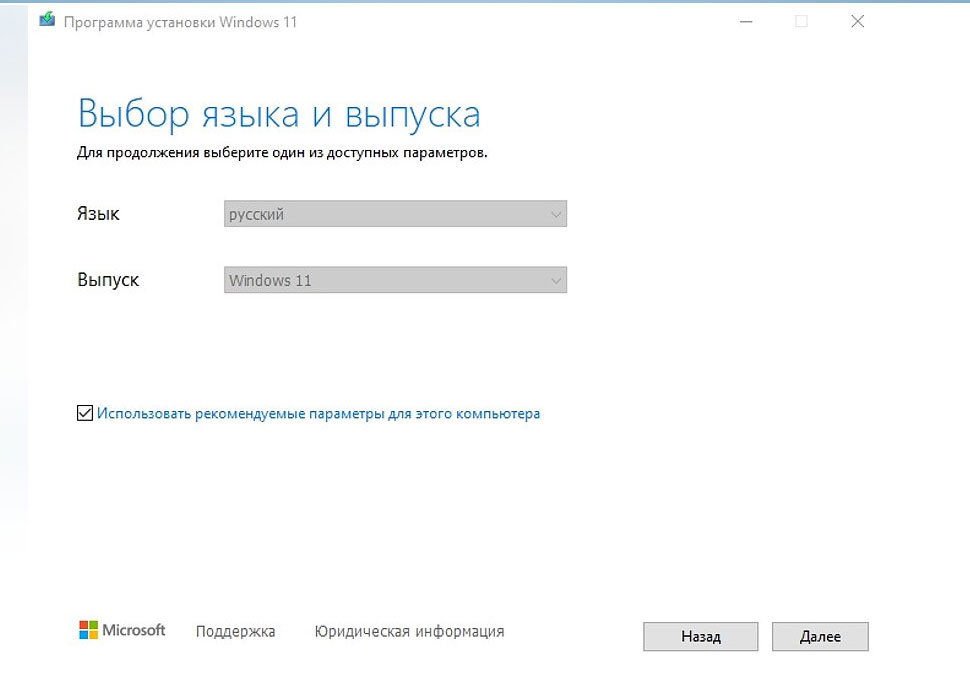
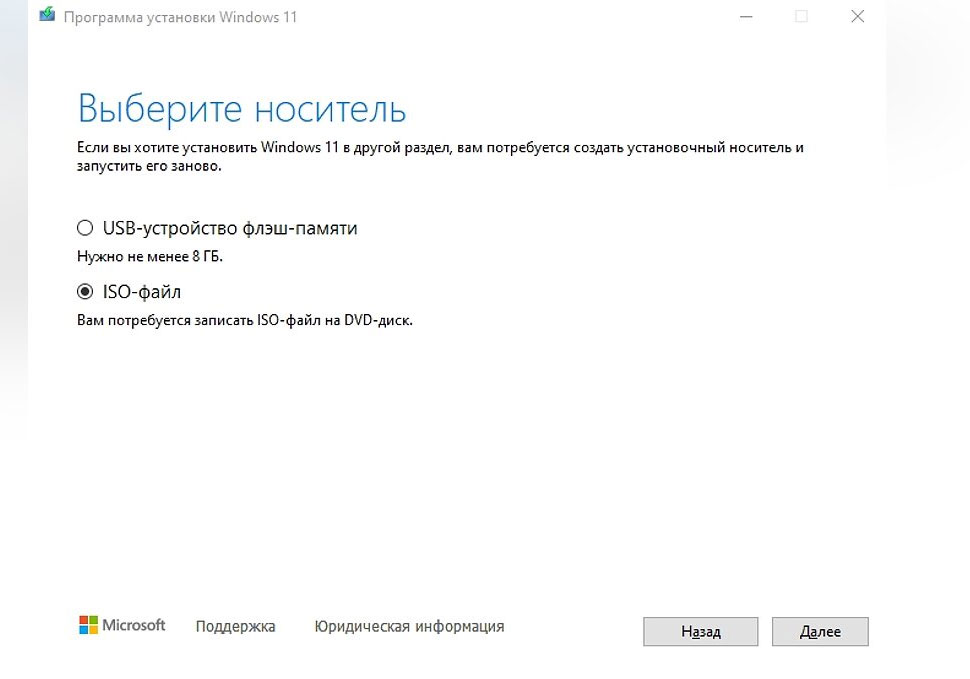
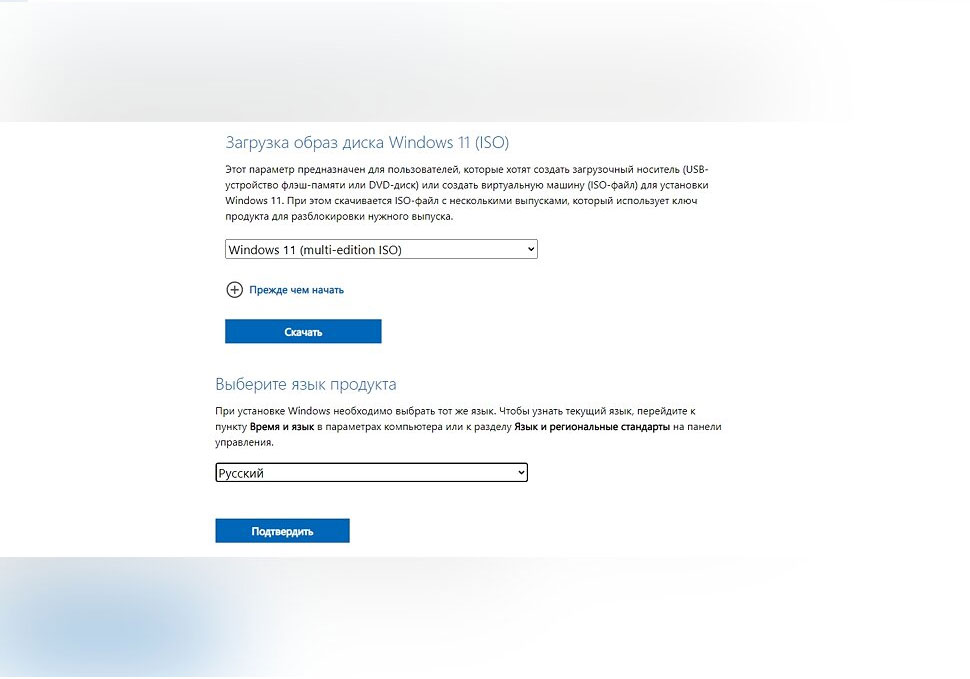
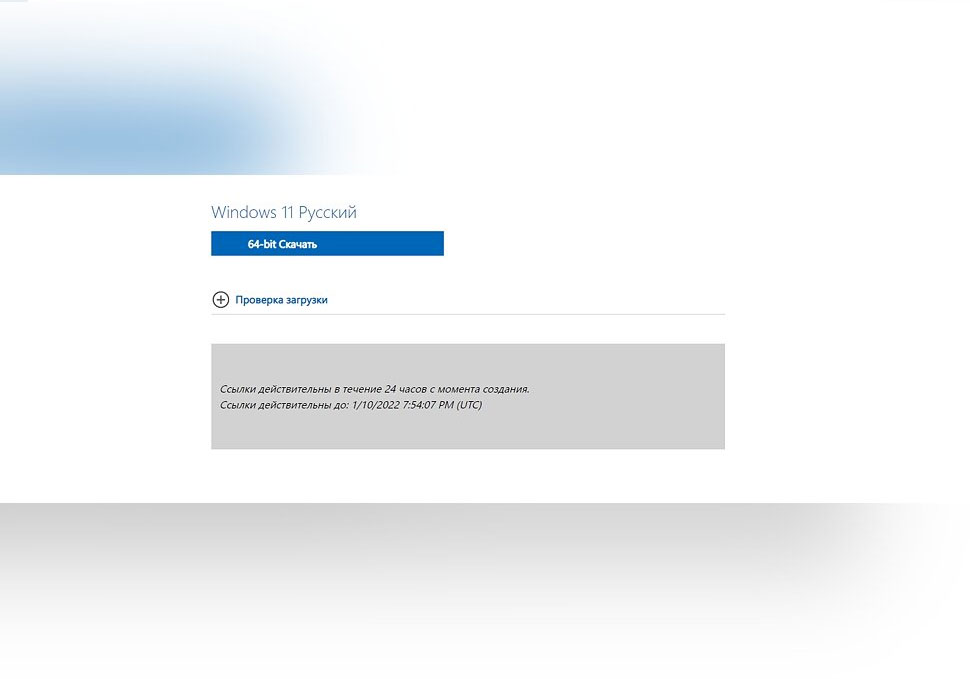
5. Дождитесь полной загрузки файла и нажмите кнопку «Открыть устройство записи DVD-дисков». Этот пункт запустит приложение «Средство записи образов дисков Windows».
6. Вставьте чистый носитель в дисковод.
7. Выберите правильное устройство (дисковод) в разделе «Устройство записи на диск» и нажмите кнопку «Записать» для записи образа Windows 11 на диск. Также можно предварительно поставить маркер в пункте «Проверить диск после записи», но это не обязательно.
Перед записью образа система может обнаружить перезаписываемый диск, поэтому предложит пользователю стереть с него все данные. В этом случае необходимо согласиться с предложением системы и нажать клавишу «Да». После записи диска возвращаемся к инструкции в разделе «Как установить Windows 11 c флэш-карты» и продолжаем выполнять все шаги с пункта «7». Помимо этого в BIOS необходимо указать главным приоритетом DVD-диск, а не флэш-накопитель. В остальном все шаги будут точно такими же.
Опытные пользователи могут воспользоваться сторонним приложением для записи образов. В этом случае необходимо отдельно скачать образ Windows 11 с расширением «iso» для дальнейшей самостоятельной записи на диск или внешний накопитель:
1. Перейдите по ссылке и в разделе «Загрузка образ диска Windows 11 (ISO)» в списке выберите «Windows 11 (multi-edition ISO).
2. Нажмите кнопку «Скачать» и в появившемся разделе «Выберите язык продукта» в выпадающем списке щёлкните на желаемый язык системы, например, «Русский».
3. Используйте кнопку «Подтвердить».
4. После появления клавиши «64-bit Скачать» нажмите на неё и дождитесь загрузки файла образа.