В качестве альтернативного способа установки операционной системы Microsoft можно воспользоваться чистой установкой с флэш-карты. В этом случае все данные текущей системы не перенесутся в Windows 11. Для такой установки необходимо выполнить некоторые шаги:
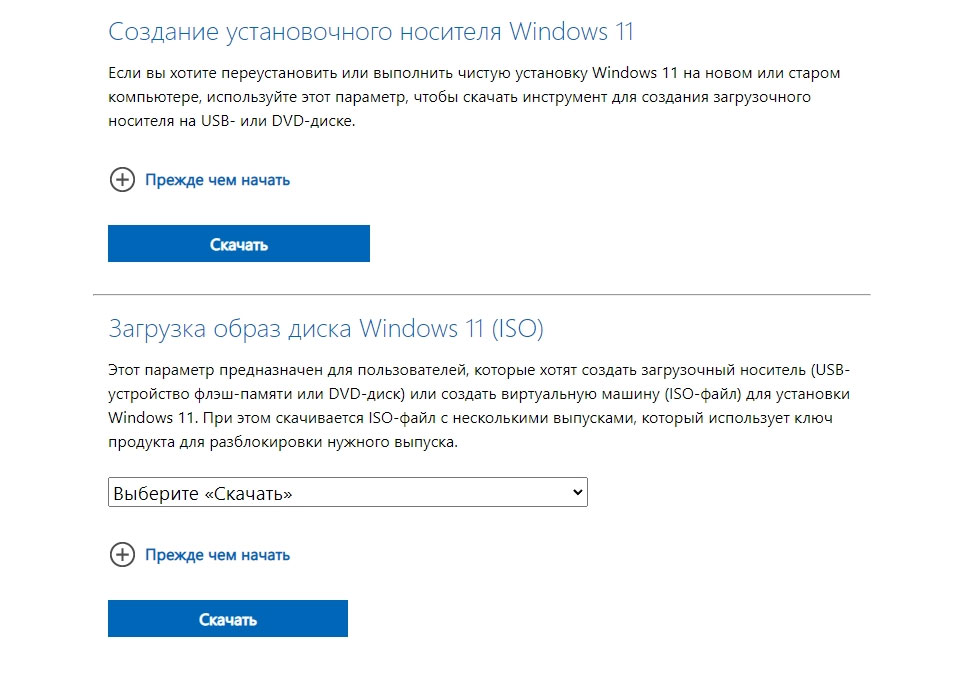
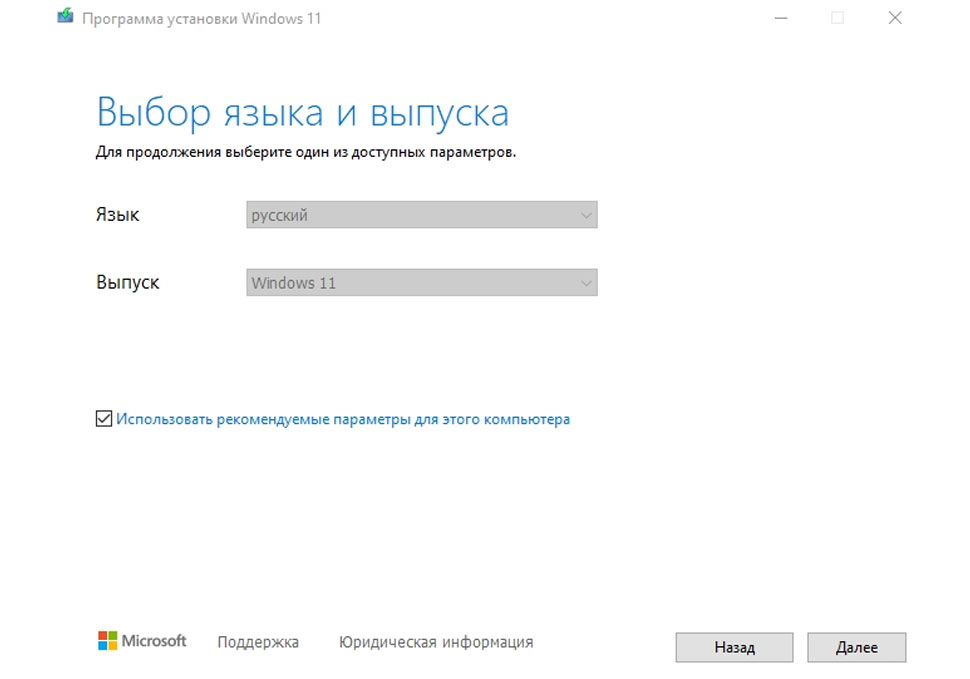
-
- Перейдите по ссылке и в разделе «Создание установочного носителя Windows 11» нажмите «Скачать».
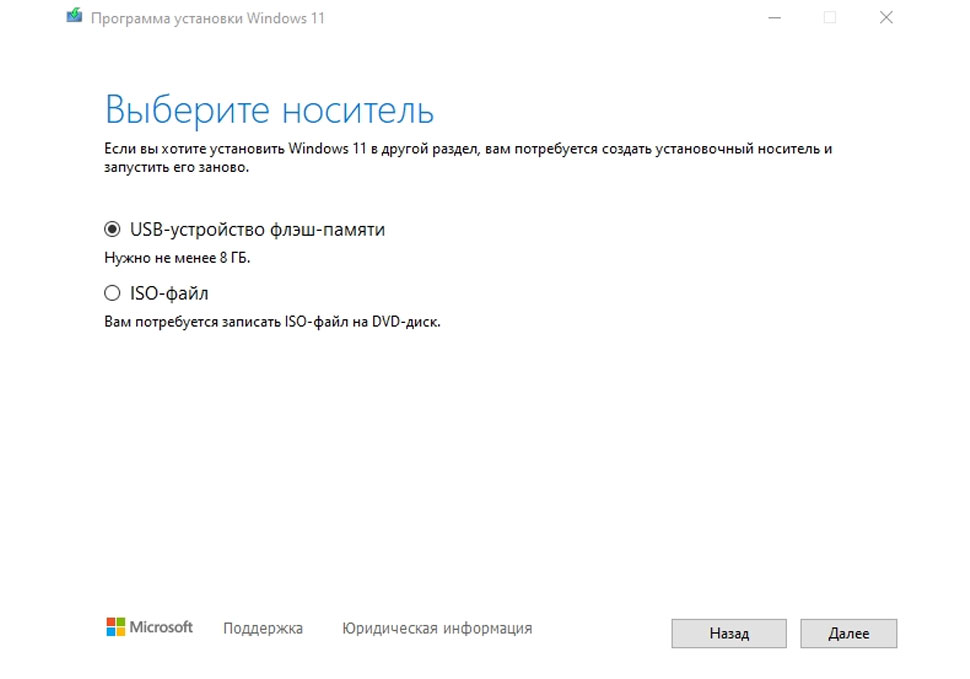
-
- Запустите файл «MediaCreationToolW11.exe» после загрузки.
- В открывшемся окне нажмите кнопку «Принять», поставьте галочку в пункте «Использовать рекомендуемые параметры для этого компьютера» и щёлкните на кнопку «Далее». Если флажок убрать, то можно выбрать другой язык системы.
- Выберите пункт «USB-устройство флэш-памяти» и подключите накопитель к компьютеру.
- Щёлкните на него в списке дисков и нажмите кнопку «Далее».
- Согласитесь с форматированием накопителя (все данные будут стёрты) и дождитесь завершения операции по загрузке данных на USB-носитель.
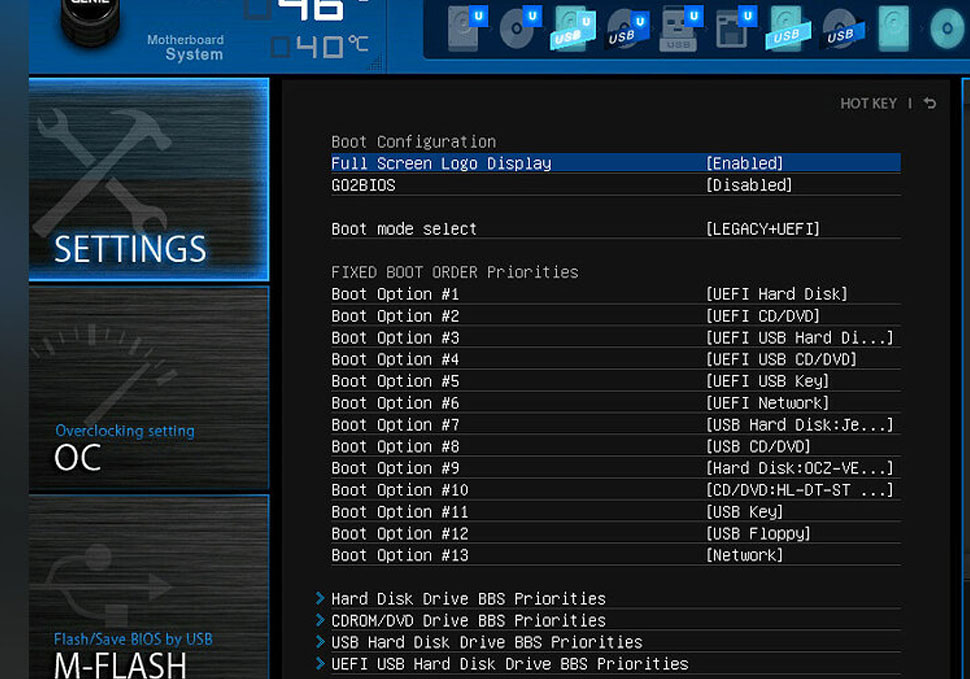
- Перезагрузите компьютер и перейдите в BIOS. В подавляющем большинстве случаев для это нужно нажать одну из клавиш (Del, F2 или Esc) после включения компьютера и появления надписей на экране перед загрузкой Windows.
- Находим раздел «Boot Priority» и выбираем главным приоритетом загрузку системы с флэш-накопителя. Этот пункт может отличаться в зависимости от используемой материнской платы. Например, на устройстве от MSI необходимо перейти в раздел «Загрузка» и установить в Boot Option накопитель, а потом открыть «Hard Disk Drive BBS Priorities» внизу окна и поместить флэш-носитель в пункт «Boot Option #1». В ином случае система может самостоятельно запустить старую версию Windows без загрузки флэш-карты.
- После включения компьютера должно автоматически открыться окно «Установка Windows».
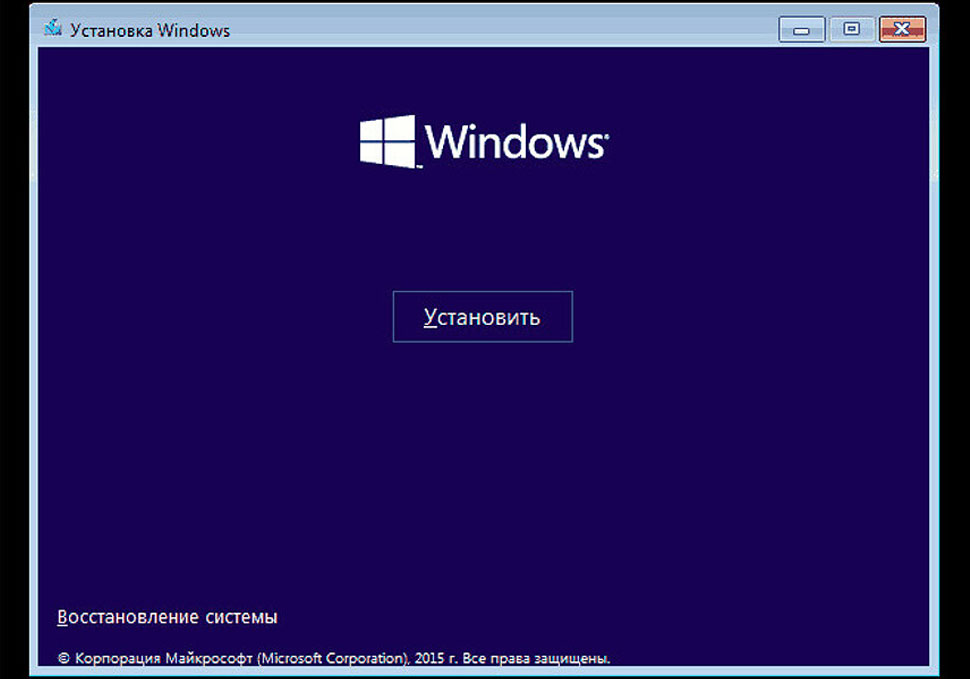
- Выбираем желаемый язык и нажимаем кнопку «Далее».
- В следующем окне используем клавишу «Установить». Система может запросить ключ, однако этот пункт можно пропустить. После подключения к используемому аккаунту Windows система автоматически распознает старые данные, привязанные к нему.
- Выбираем желаемую версию для установки Windows. Если система не удовлетворяет минимальным параметрам, то на экране может отобразиться сообщение об этом. В этом случае рекомендуется прочитать инструкцию в конце этого раздела или перейти в пункт «Как установить Windows 11 на любом компьютере без ТРМ 2.0».
- Выбираем диск для установки Windows 11. После форматирования диска все данные на нём будут стёрты.
- После установки Windows 11 и перезагрузки компьютера выполните указанные на экране действия для первичного запуска новой операционной системы.
- После полной загрузки Windows и последующего выключения компьютера отключите накопитель и верните обратно первоначальный приоритет загрузки системы через BIOS.
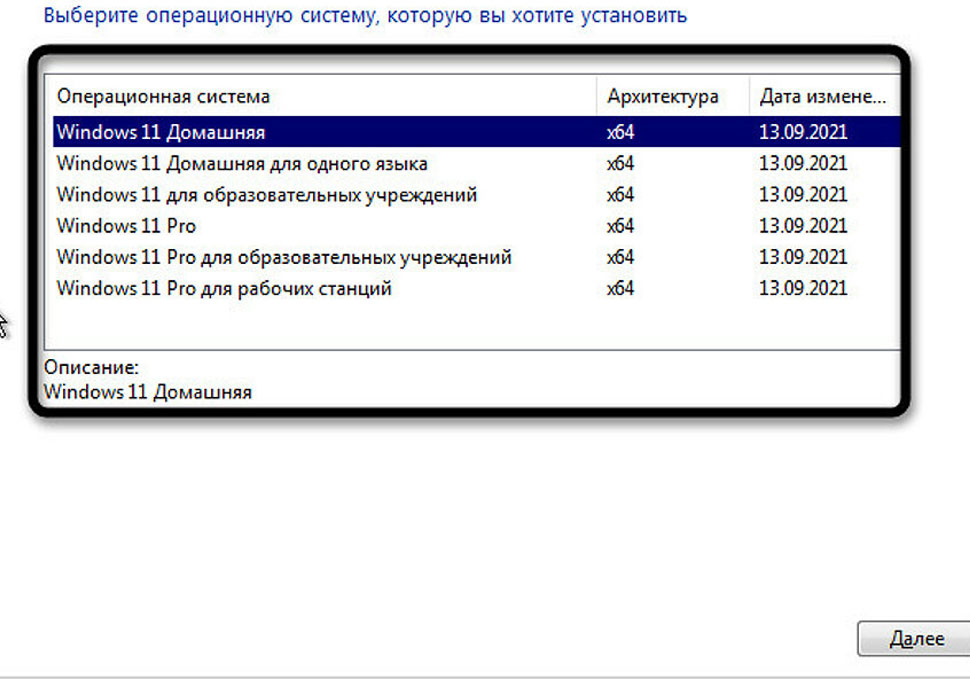
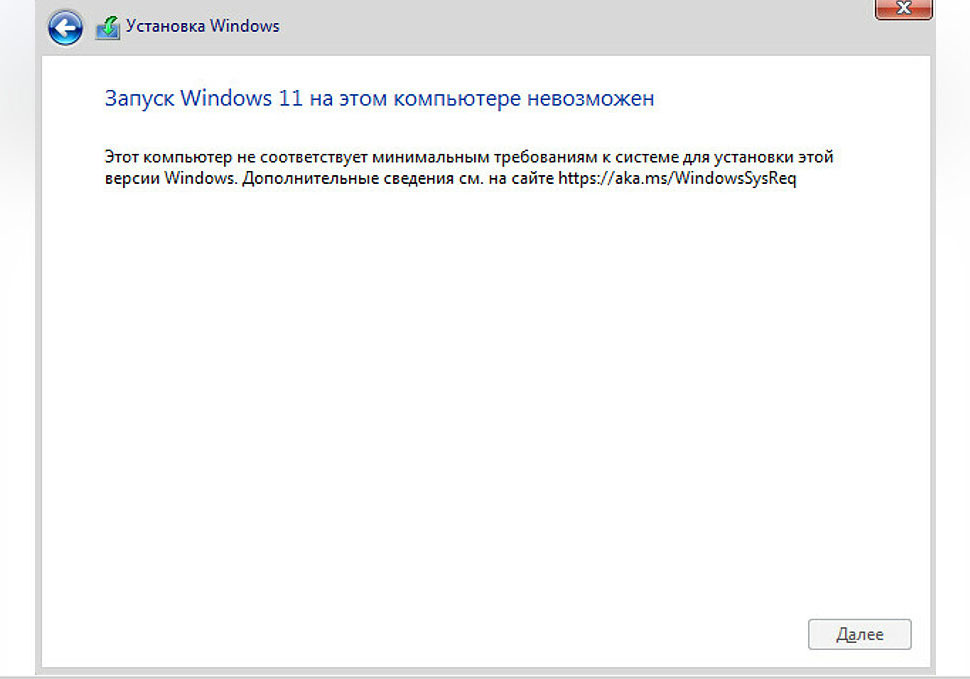
В качестве неофициального решения при появлении сообщения о несоответствии оборудования в пункте «12» в процессе установки Windows 11 с флэш-накопителя выполните несколько простых действий, чтобы избавиться от уведомления и продолжить установку. Перед загрузкой Windows 11 с накопителя в пункте «7» рекомендуется создать текстовый документ на рабочем столе. Откройте файл и введите указанный ниже текст:
Windows Registry Editor Version 5.00
[HKEY_LOCAL_MACHINESYSTEMSetupLabConfig]
«BypassTPMCheck»=dword:00000001
«BypassSecureBootCheck»=dword:00000001
«BypassRAMCheck»=dword:00000001
BypassRAMCheck»=dword:00000001
Теперь поочерёдно выполните несколько действий:
- Нажмите «Файл», «Сохранить как» и в открывшемся окне в разделе «Тип файла» выберите «Все файлы».
- Введите любое название с окончанием «.reg» без кавычек и нажмите «Сохранить». Для примера в пункт «Имя файла» введите «Windows.reg» без кавычек и сохраните его.
- Полученный файл редактора реестра помещаем в корневую папку флэш-накопителя.
- Возвращаемся к пункту «7» и выполняем все действия до появления уведомления.
- Зажимаем комбинацию клавиш «Shift+F10» для запуска командной строки.
- В открывшемся окне вводим «notepad» без кавычек и нажимаем кнопку «Enter». Это действие откроет блокнот.
- Нажимаем «Файл» и «Открыть».
- Находим в корневой папке флэш-носителя созданный файл с выбранным ранее именем, например, «Windows.reg».
- Щёлкаем по нему правой кнопкой мыши и используем «Слияние».
- Подтверждаем действие при помощи кнопки «Да».
- Продолжаем установку Windows 11 с пункта «13».

